Printer Web Page
Hi Everyone,
Have you ever thought about a tool that's been around forever and is super handy, but everyone forgets about it? Did you know that nearly every printer sold by Zebra for over 10 years has its own webpage? Just plug the printer into a network and pull up your favorite browser, then type in the printer’s IP address into the navigation bar and the printer will show you its webpage. There are definitely some hidden secrets to this tool as well.
Depending on the release date of the printer it may only show a current configuration at first, others may show a menu of options. Most, if you add “/index.html” after the IP address, will show the full menu. While you can do most of these things in other ways, the webpage is a nice central place to find a lot of these tools together. It also makes it easier to centralize and share printers in an office or local network.
Configuration (/config.html):
If you select the configuration option, you’ll find helpful debug info about the current state of the printer. For example, if you are printing a receipt and getting a lot more white space at the end of the receipt than you want, check the label length on this page. You can also view important information such as firmware version. If you are using a mobile printer, you can also check the battery status by entering JUST the IP address of the printer into your browser without anything after it.
Settings (/settings):
This page allows you to access and control many of the printer settings from networking to media calibration all through a simple interface. Be careful of restoring defaults as it will wipe all settings back to factory defaults. This may mean that the printer will no longer be able to connect to your network until set up again via USB or serial.
Directory Listing (/dir):
This page, when you first look at it, has a straight forward directory listing, so you can check if your file loaded and verify if it was stored correctly along with how much memory you have left to work with. It has a hidden secret though; if you click on a ZPL label file or create a new one (bottom of the listing), you can actually see the ZPL in the file, modify it, and/or get a preview of the printout. This preview is very accurate as the printer is fully rendering it as it would for printing. It only works with ZPL formats, but is super useful if you want to make adjustments without reprinting all the time.
Alert Setup (/uns):
Did you know your printer can also alert you when something happens like paper out or overheating? This page is one of the ways you can easily set it up to send you or your customer, an email or alert your app without polling .
Printer Controls (/control):
Just want a fast way to pause the printer or cancel a batch of prints? This page has those simple controls.
Some menus are password "protected". You can change it with the ^KP command. This password only applies to menu items both on a front panel (industrial printers) and on the web-page. It does not apply to Wi-Fi or other communications.
To see some of this, my Dev {Talk} from December shows print preview in action.
Robin West
Solution Architect

Anonymous (not verified)
Dfghjkjjn


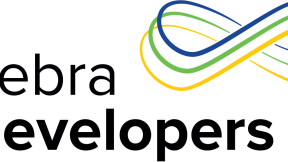
Replies