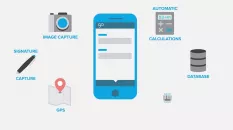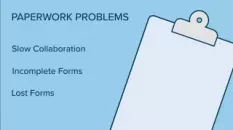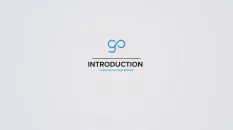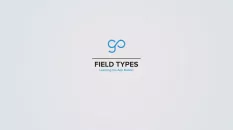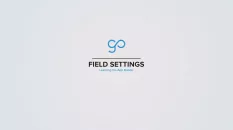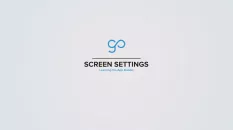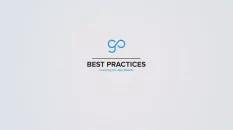Beginner
Step 1: Sign Up and Login
The first thing you'll need to do is create your account and log into GoCanvas on both your mobile device and on the web...
Beginner
Step 2: Build
The Form Builder is the core of the GoCanvas experience; it's where you'll design the forms that your users will complete in the field. Once you've logged in, use the menu on the left side of your screen to navigate to your Forms page to get going.
Beginner
Step 3: Design
Whether you're using our Standard PDF, our PDF Designer, or even having a Custom PDF made, you have a ton of control over what your Submission looks like in PDF form.
Beginner
Step 4: Deploy
Congrats! You've completed your first form. Now it's time for final touches and sharing it with the world.
Beginner
Step 5: Submit
You've launched your form and now it's time to create your first submission. Grab your mobile device and let's go!
Beginner
Step 6: Manage
Now that you've streamlined your paper processes, it's time to share! Get more people involved with collecting more data with GoCanvas.
Beginner
Step 7: Extend
You've built your forms, you're getting submissions — now what? Now, we do fun things with your data.
Beginner
Step 8: Get Help
As you make your way through building, designing, and launching your forms, you're bound to run into questions or need some advice. And we're here to help — in a bunch of different ways.
Beginner
1. What is the Form Builder?
The Form Builder is where you will create your forms. These forms allow you to replace your paper-based processes with a customizable mobile solution to use on your smartphones and tablets...
Beginner
2. What is the Mobile Builder?
The GoCanvas Mobile Builder gives you the ability to build and use forms entirely on a mobile device...
Beginner
3. Differences between Mobile and Advanced Builders?
With the launch of the GoCanvas Mobile Builder, there are now two distinct ways to create and manage your forms, so you may be wondering about the differences between the Mobile Builder and our Advanced Form Builder.
Beginner
4. How do I edit or build a GoCanvas form?
This video will show you how to use the GoCanvas Form Builder.
Beginner
5. Converting a Paper Form to a GoCanvas Form
This video will give you a quick look at some tips, tricks, and best practices of taking your paper form and transforming it into a GoCanvas form:
Beginner
6. How do I build a form in the Mobile Builder?
The GoCanvas Mobile Builder gives you the ability to build and use forms entirely on an iOS or Android device. The Mobile Builder will guide you through converting your documents into customized forms that look like the original, but do so much more.
Beginner
How to use the GoCanvas Application on a Mobile Device
Watch this video to learn the basics of using GoCanvas on your mobile device.
Beginner
How to fill out Forms built with the Mobile Builder
Filling out forms that were built with the GoCanvas Mobile Builder can be slightly different from froms built from the website, particularly for administrators. Here's what that process is like...
Beginner
How to Change Permissions for the GoCanvas Mobile Application
When you first download GoCanvas on your smartphone or tablet, you must give GoCanvas access to certain permissions on your device, such as storage, location, gallery, and contacts in order to have the best user experience....
Beginner
How do I download/install GoCanvas on my mobile device?
You need to install GoCanvas on your phone or table to fill out the GoCanvas forms in your account. Anyone at your company needing to fill out GoCanvas forms will need it installed on their devices, too...
Beginner
How to View Submission PDFs on your Mobile Device
A Submission is a completed entry of the form that has been submitted to our servers. You can view completed submissions on Android and iOS devices.
Intermediate
How to Connect GoCanvas to a Barcode Scanner
GoCanvas will receive data from any barcode scanner that has a supporting "scan wedge" application that is compatible with a GoCanvas-supported operating system, such as DataWedge
Beginner
What is the PDF Designer?
The PDF Designer is our tool to allow you to further customize your data. Whereas the GoCanvas Form Builder allows you to edit how you capture data, the PDF Designer gives you control over the appearance of your data.
Beginner
How to customize and edit a PDF using the PDF Designer
The GoCanvas PDF Designer allows you to customize the output of the data that you submit through the GoCanvas application.
Beginner
Can I add my logo and other images to the PDF?
With the GoCanvas PDF Designer you can customize how your logo appears on the PDF output as well as add other static images.
Beginner
Change Formatting of Elements in PDF Designer
With the PDF Designer you can add color, size, borders, and more to your output.
Beginner
What is a Submission?
A Submission is a completed entry of a form. Think of GoCanvas as a digital version of a paper sheet, waiting for a user to fill it with data.
Beginner
How to Edit a Submission
You have the ability to allow your users to modify completed submissions on Android and iOS devices as well as in your portal. You can also view or edit them as a whole new submission on mobile.
Intermediate
How to download Submission data in CSV or XML format
GoCanvas gives you the ability to export your submitted data as a Comma Separated Values (CSV) or Extensible Markup Language (XML) file from within your account. Data can be exported on a form-by-form basis.
Beginner
How to Preview a Submission PDF on Mobile
The View PDF feature allows users to preview the PDF on mobile while completing a submission.
Beginner
What is Device ID?
Device ID is a unique ID that GoCanvas assigns to each device that logs in to GoCanvas. You can find the Device ID for your users by going to Account>User and clicking on the name of the user.
Beginner
What are Integration Options?
You can integrate your forms with Box, Dropbox, Evernote, or Google Drive using Integration Options. You can integrate an individual form or all your forms at an account level to one of these services.
Advanced
How to Integrate with Box, Dropbox, Google Drive, Evernote, and Zapier at a Company Level
You can integrate all your GoCanvas forms at a company level with Box, Dropbox, Evernote, or Google Drive. An integration is a connection between your GoCanvas account and your account on the other site.
Intermediate
Can GoCanvas be integrated with backend systems?
GoCanvas was built to be easy for users to access their data. There are two ways to go about getting your data out of GoCanvas: in CSV form or through our Webservices API.
Intermediate
How to use API Keys
There are two methods to authenticate the GoCanvas API (application program interface). By default, each call placed to the API accepts the username and password of an authorized GoCanvas user as required parameters.
Advanced
How to enable LDAP authentication
Enabling LDAP authentication for your account allows you to leverage your existing Active Directory or other LDAP server infrastructure to manage your GoCanvas users.
Advanced
Can SQL server SSIS be used to integrate with GoCanvas?
We have a webservice API that can be used to programmatically extract collected information from GoCanvas.
Outdated, labor-some processes were making it difficult for House Call Doctors to keep pace with the health insurance industry’s highly complex requirements, resulting in assessment questions being inadvertently missed, submissions being rejected, and hours of rework.
Connect Transit is a public transportation entity located in central Illinois. They serve a community of over 150,000 people with a fleet of 50 buses that run daily. With that many people to service and a large number of buses, there was a ton of paperwork to keep track of in order to ensure operations were moving smoothly. Their paper forms were clearly costing them time and money.
Latest Forum Discussions
226
1
|