Hello,
We are trying to use an RFD8500 to provide direct input into Windows 10 applications (like Excel) without writing a custom Windows application. What is the best way to do this?
Can we switch the RFD8500 to HID mode and use it as a Bluetooth keyboard? If so, what is the easiest way to do this?
Is there a DataWedge application for Windows 10 that we should use instead?
Any help is appreciated.
Use RFD8500 in HID mode with Windows 10// Expert user has replied. |

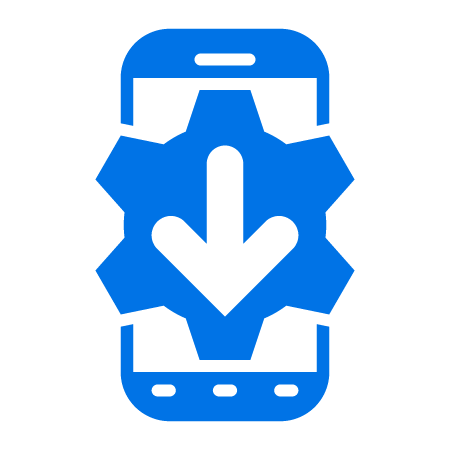
2 Replies
How to configure RFD8500 to Bluetooth HID mode
Why? This allows you to read tags/barcodes into whatever field has focus on your mobile device or PC.
Connect USB cable (microUSB) from RFD8500 to PC
RFD8500 USB slot is found on right side under a rubber door
On PC, open “123Scan2” application
123Scan² is an easy-to-use, PC-based software tool that enables the quick and easy set up of Symbol scanners.
123Scan2 can be downloaded at the following link from our support site…
https://www.zebra.com/us/en/support-downloads/software/utilities/123sca…
Download and install version for your respective OS of host PC
Click “Create new configuration file”
Click “My scanner is connected via USB cable”
Click the blue button within the “RFD8500-COMMON MODELS” box area
If prompted about firmware version out-of-date, click “Continue” for now
You will be brought to a wizard of sorts; only 1 parameter is of importance for the purpose of this tutorial. On the left side menu, click “General”, as this is where our single setting is.
Under the “Bluetooth” section, change the “Bluetooth Profile Mode” to “HID Keyboard Emulation Profile”
Also, if setting up for the 1st time, make sure to click on the preceding “RFID” section, scroll down to “Regulatory Configuration” section and set the “Country of Operation” to your respective country you will use the device in.
Click “Done” button (at bottom of app)
10)Click “Load to Scanner” (in top bar of app)
11) In the “compatible scanners” table, click the button that represents your RFD8500 device (typically denoted by serial #)
12) Exit out of 123Scan2 app
13) Disconnect USB cable from RFD8500
14) Turn off the RFD8500
To reboot, press and hold the power button on right side for 5+ seconds.
You should hear a quick beep, follow by descending beeps about 2 seconds after that. The power LED will also turn off.
15) On mobile device or PC that you are connecting to, start searching for nearby Bluetooth devices
16)Turn the RFD8500 back on
Press and hold the power button on right side for 5+ seconds
You should hear 3 ascending beeps indicating success. The power button LED should also be solid green.
NOTE! The RFD8500 will automatically be in Bluetooth discoverable mode for 40 seconds after it is turned on. You will want to quickly pair the device during this time frame. You can tell the device is in BT discoverable mode if the Bluetooth button (left side near bottom) is blinking blue. If the LED on the BT button is off, press and hold it for 2 seconds to put it back into BT discoverable mode (I believe for another 40 seconds or so).
17) On your mobile device or PC that you are connecting to, select “RFD8500xxxxxxxxxxxxxxx” from the list of BT devices in the area.
Xxxxxxxxxxxxxxxxx is the serial # of the respective RFD8500 device
18)Once you try to pair from the mobile device/PC side, you will need to press the hardware trigger on the RFD8500 to complete the Bluetooth pairing. You may have to click it more than once. You should hear a beep sound of some sort indicating it is pair. You should also see successful pairing on the PC.mobile device side
19)At this point, you should be able to press and hold the hardware trigger on RFD8500 to begin reading RFID tags into whatever area has focus on your mobile device/PC.
FYI: you can switch between RFID reading and barcode (laser) reading by pressing and holding the “mode” button for 2 seconds.
If mode button has a solid green LED, it is in barcode scanning mode.
If mode button has no LED, is is in RFID reading mode.
Hi,
Unfortunately not. You need to pair the RFD8500 as a serial Bluetooth device.
Then you need an application that talks to the Reader via the ZETI protocol.
HID ist not supported.
Documentation and Demo Apps are available here.