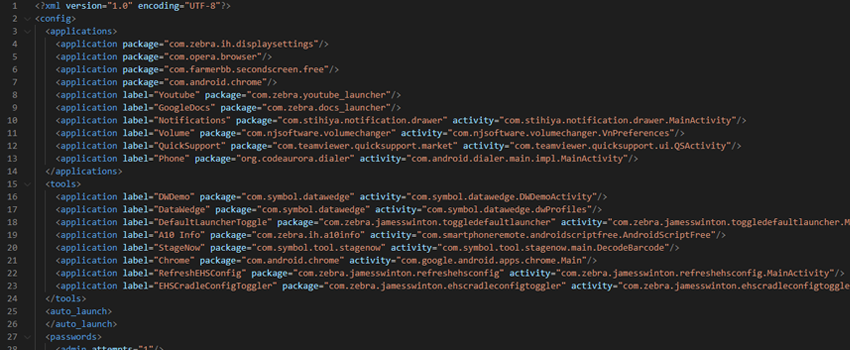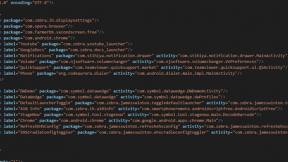Auto-Switch EHS Settings when Power is Detected and Lost
EHS Cradle Switch Configuration
Ian Hatton
Zebra EMEA March 23
Summary
This guide details a method to reconfigure a Zebra device for two different EHS configurations which will automatically be selected when the device is placed in and out of a cradle i.e. when external power is detected and lost. It is mainly intended for use with a vehicle cradle but can also be used with a standard desktop cradle if required (the EHS configuration switch will occur with any cradle providing external power to the device).
Introduction
This utility can be used in two scenarios:
- Ensures the end user is locked into a specific subset of authorised applications when the device is docked in a cradle for safety reasons i.e. so that the user is not distracted when driving a vehicle . For example, in the default demo configuration only Gmaps and Phone are allowed but some customers may prefer to have only Gmaps (for navigation) and not the Phone app and others may prefer to disable access to all applications whilst driving (in which case the EHS launcher screen will be empty).
- Allows a Desktop configuration to be used in Mirror mode (default mode) when the device is docked in a Zebra Workstation Cradle (ZWC). There are several advantages of using the device in Mirror mode including compatibility with Android 10 , reduced memory requirement, better Android application compatibility, easier to configure via an EMM , live wallpaper support etc . The default desktop EHS configuration includes utilities to :
- Select wallpaper
- Pull down the Notification bar
- Add shortcuts to apps and settings
- Backup the current Desktop configuration so that it persists if the device is undocked and redocked
Default Installation
- Compatible with latest A10 and A11 OS releases and should work on most Zebra Android devices including TC2x , TC5x , TC7x and EC5x
- Note that the utilities associated with this configuration (apart from EHS itself) are unofficial/unsupported i.e. use at your own risk.
- Configure an internet connection on device and scan the StageNow barcode below to install (recommended to clean boot the device beforehand although this is not essential) :
- When device boots to EHS , you will see the screen below which is the default handheld EHS configuration containing a selection of apps for test & demo. Additional apps can be added to this home screen using the steps detailed at the end of this document
- Place in cradle ( or connect to external power via a USB cable) – display automatically switches to desktop/cradle configuration which has a minimal set of apps which are approved for use. The default wallpaper changes in order to indicate to the user that a new configuration has been applied.
- Removing unit from cradle will automatically reload the EHS handheld configuration
Modifying default EHS configurations
- To change the EHS configuration in either handheld or desktop/cradle mode , edit the following EHS config files:
Handheld: /sdcard/hh_enterprisehomescreen.xml
Desktop/cradle : /sdcard/dt_enterprisehomescreen.xml
Note that if the current desktop EHS configuration is modified manually via EHS Admin mode , the changes will be written to /enterprise/usr/enterprisehomescreen.xml which is overwritten each time the handheld to cradle switch occurs. To avoid this, run the ‘Backup EHS Config’ app from the Tools menu which will copy the current EHS config to the default Desktop config.
- To change the default wallpapers , replace the images in the following files:
Handheld: /sdcard/handheld_wallpaper.png
Desktop/cradle: the wallpaper defaults to the system wallpaper in order to allow any image or live wallpaper to be selected. The shortcut on the Desktop named ‘Wallpaper’ will access the system wallpaper configuration tool which allows a new wallpaper to be selected and made default.
- For test and demo there is a shortcut in the EHS Tools menu named DefaultLauncherToggle which will immediately exit back to the default Android launcher. In order to return to EHS, run this app again from the Android program launcher and EHS should restart immediately.
- Default EHS Admin password is not set i.e. just press OK at the Admin password prompt
- Before using in a live customer deployment , check the settings made in each EHS config file in order to disable any of the default settings/utils which allow easy access to the OS . These are noted in the comments in each EHS XML file
- The component files used in the demo profile together with the XML for the profile itself are available at the link below (which also includes a PDF version of this blog in case any images are missing ) :
https://drive.google.com/file/d/1J_R41LTNbZWwdJHlaUOIgJugQZun2utn/view?usp=sharing

Ian Hatton