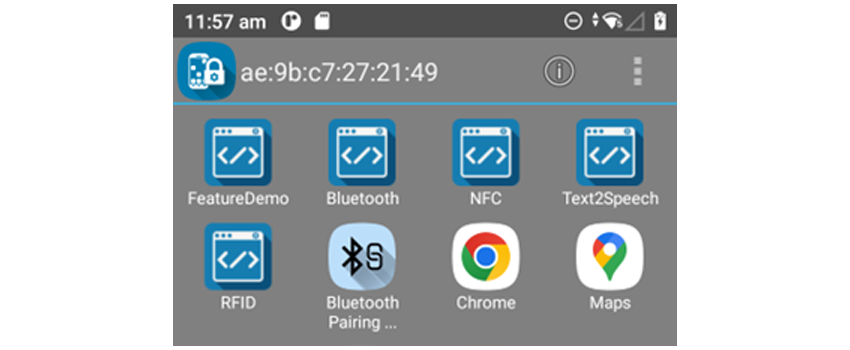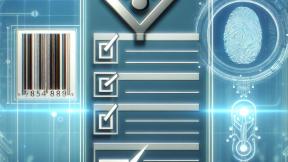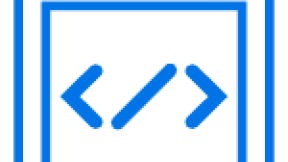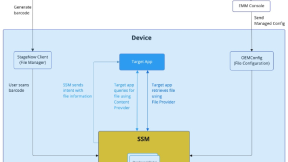Using Shortcuts in EHS to Launch Enterprise Browser 3.x
Using Shortcuts in EHS to Launch Enterprise Browser 3.x
Ian Hatton
Zebra EMEA (Revised Jan24)
Overview
This is a demonstration of a method of creating multiple Enterprise Browser shortcuts (on Android 11 , Android 13 and later OS versions) in order to access different webpages/applications from the Zebra Enterprise Home Screen launcher. The method used is outlined as follows:
- The administrator creates up to 10 different EB config files (named config1.xml to config10.xml)
- In the startpage tag , make sure that the name field is descriptive of the webapp as this name will be listed in eblauncher and used to select the required app e.g.
<StartPage value="file://%PERSISTCONFDIR%/ean_lookup.html" name="EAN Lookup"/>
- Copy all the Config files (named Config1.xml, Config2.xml etc) to the /enterprise/device/enterprisebrowser folder
- When running eblauncher and selecting a webapp , the corresponding config file will be copied to the active Config.xml (in /enterprise/device/enterprisebrowser). The purpose of eblauncher is to present a list of the available Config files , call another utility (adb-filetransfer-wrapper) to copy the selected Config*.xml file to Config.xml in the EB persistent folder via Mx FileMgr and then to launch EB with the new configuration.
- The eblauncher utility will also modify an existing /enterprise/usr/enterprisehomescreen.xml file to append the eblauncher shortcuts for all the EB config files. Note that these shortcuts will not be active unless enterprisehomescreen.xml is edited by copying to a PC, modifying the XML and copying it back to the device.
<application label="Stocktake" package="com.zebra.ih.eblauncher" activity="com.zebra.ih.eblauncher.config1"/>
<application label="Price Markdown" package="com.zebra.ih.eblauncher" activity="com.zebra.ih.eblauncher.config2"/>
<application label="Camera Capture" package="com.zebra.ih.eblauncher" activity="com.zebra.ih.eblauncher.config3"/>
<application label="EAN Lookup" package="com.zebra.ih.eblauncher" activity="com.zebra.ih.eblauncher.config4"/>
<application label="GS1 Parser" package="com.zebra.ih.eblauncher" activity="com.zebra.ih.eblauncher.config5"/>
Note that the application label is the name displayed on the EHS home page and the activity specifies the config file number which will be associated with this name e.g. config1 = /enterprise/device/enterprisebrowser/Config1.xml
- When the user selects one of the above shortcuts from the EHS launcher, the corresponding Config*.xml is copied to become the EB default Config.xml and EB is launched with the new configuration
Instructions
- Preconfigure an internet connection on the Zebra device
- Optional – skip this step if not using EHS. Run StageNow to install EHS 6.x using the internet-hosted StageNow barcode below:
XML: JS:
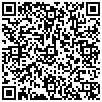
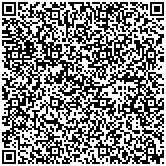
3. Scan the barcode below to install Enterprise Browser 3.7 and the associated default demo files:
XML: JS:
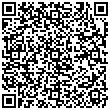
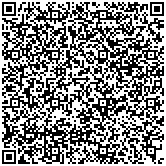
Creating a new configuration:
- To create a new configuration with different demo apps , the basic steps are as follows:
- Install EB 3.7 or later
- Install adb-filetransfer-wrapper-release.apk: https://drive.google.com/file/d/1ho7tU0M9BgdjE_3E2JtHupp6bSBKIzNT/view?usp=sharing
-
Install eblauncher.apk https://drive.google.com/file/d/13lct1J9EyPii_jHggH18lzLDdACTv9Pq/view?usp=sharing
- Edit the required config*.xml to point to the required start page, include the name of the app in the XML Name tag and change any other EB Config parameters required for this app configuration
- Copy the config*.xml files to /enterprise/device/enterprisebrowser
- Copy any required local app files to the EB persistent folder (/enterprise/device/enterprisebrowser). Note that the EB JS include files (ebapi-modules.js and elements.js) will also be required in the persistent folder.
- Copy the required EHS config file to /enterprise/usr/enterprisehomescreen.xml
- Run EBLauncher and press Exit – this will append the config file shortcuts to the end of the existing /enterprise/usr/enterprisehomescreen.xml
- Copy the EHS config file to a PC via ADB :
Adb pull /enterprise/usr/ enterprisehomescreen.xml
- Edit the XML file and remove the last but one </config> tag in order to enable the shortcuts in the application list.
Existing enterprisehomescreen.xml:
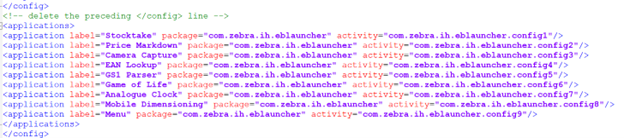
Modified enterprisehomescreen.xml:
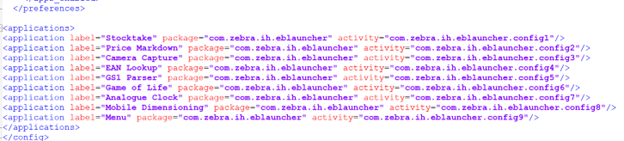
- Copy the enterprisehomescreen.xml file back to the device:
Adb push enterprisehomescreen.xml /enterprise/usr
- Run EHS to check that the configured shortcuts appear in the application list :

- Note that the intents can be sent via an alternative kiosk launcher such as SOTI provided you can implement the same intent format as demonstrated below with ADB
adb shell am start -n com.zebra.ih.eblauncher/com.zebra.ih.eblauncher.config1
adb shell am start -n com.zebra.ih.eblauncher/com.zebra.ih.eblauncher.config2
i.e. package name= com.zebra.ih.eblauncher
activity name= com.zebra.ih.eblauncher.config1 (the number increments for each available config file)
- When testing intents, ensure that you exit EB each time before sending a new intent otherwise the previous config will still be active until EB is exited and restarted.
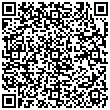

Ian Hatton
5 Replies
In theory this should also work with A10 but if it does not, you can try using the original EB shortcut utility which is documented here: The Shortcut Utility - Zebra Technologies TechDocs
I will go over it again from the beginning and see what happens. The shortcut utility does create the shortcuts on the Android desktop, but not within EHS. It must work, since I have had both shortcuts visible in EHS, needed to uninstall EHS for a reason and have not been able to duplicate the success.
I just tried it on a device with Android 10 (10-16-00 U138) and it worked OK for me - would be a good idea to try a factory reset and then reinstall via the supplied StageNow barcodes.
Miami offers a wide range of physiotherapy and massage services to help alleviate pain, improve mobility, and enhance overall well-being. From <a href="https://www.rmphysio.com/myofascial-myospinal-release">myofascial release miami</a> and <a href="https://www.rmphysio.com/services/neuromusculartherapymassageincoralgables">neuromuscular massage miami</a> to deep tissue therapy and sports massage, these treatments are designed to target specific muscle groups and promote faster recovery. Whether you're dealing with chronic pain, recovering from an injury, or simply looking for relaxation, Miami has qualified professionals ready to provide the care you need.
You can also try <a href="https://www.rmphysio.com/massageforbackpain">muscle massage miami</a> for specific issues related to back pain. Other options like <a href="https://www.rmphysio.com/sports-massage">sports massage miami</a> are tailored for athletes or active individuals. If you're recovering from a surgery or injury, <a href="https://www.rmphysio.com/therapeutic-massage">physical therapy massage miami</a> offers a personalized approach to rehabilitation.
In addition, you can find <a href="https://www.rmphysio.com/lymphatic-massage">lymphatic massage miami</a> to boost your body's detoxification process, or treat yourself to <a href="https://www.rmphysio.com/deeptissuemassageinmiami">deep tissue massage miami</a> to address muscle tension and stiffness. Whether you're looking for <a href="https://www.rmphysio.com/massageforbackpain">massage for back pain</a> or want a <a href="https://www.rmphysio.com/">physio miami</a> expert to assess your needs, Miami offers a range of treatments to suit your wellness goals.