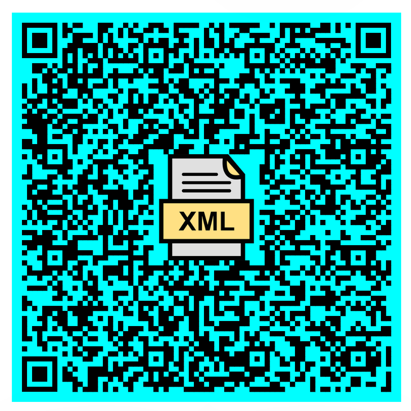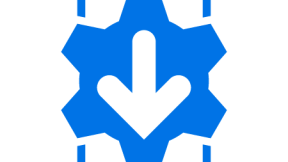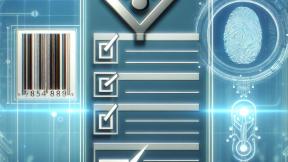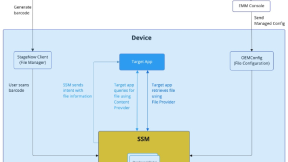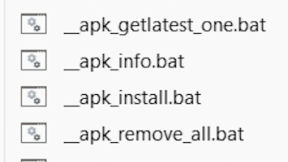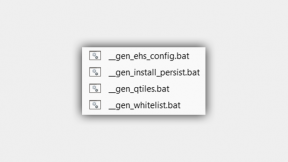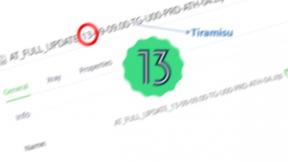How to quickly convert StageNow PDF417 Barcodes to QRCode
Revised Feb24: added method of converting PFD417 files to QRCode directly on a PC (without scanning the barcode)
Revised Dec24 :new PC-based conversion wizard and ZSB printing
Overview
StageNow generates only PDF417 barcodes by default which are relatively low density in terms of the characters encoded per square cm of barcode . This means that the PDF417 barcodes are larger than the equivalent barcodes encoded using a different 2D symbology such as QRCode. When creating a staging profile barcode sheet for use on a customer site , there are several advantages to using a symbology such as QRcode instead of PDF417 including:
- QRcode barcodes can include a customer or product logo in the barcode and can also be coloured. This allows generation of barcodes which look better for promotional purposes e.g. when including a Staging barcode in a product webpage or printed brochure
- QRCodes can be included on a business card size label (as per the example below) e.g. if an ISV wanted to include a StageNow profile to deploy their application via a barcode included on their business card , this can work with QRCode barcodes but may not with PDF417 . The use of a single staging barcode to deploy a full profile uses the method detailed in my blog here: How to stage any size XML profile with a single barcode | Developer Portal (zebra.com)

- Smaller self-adhesive labels with the required staging profile can be printed using Zebra printers and one or more QRcodes
- A Zebra colour card printer such as the ZC100/300 can be used to print a single-sided plastic card for staging using XML+JS QRCodes whereas the print resolution is not sufficient for the equivalent PDF417 staging barcodes.
- QRcodes are evolving with the use of Generative AI to combine the barcode with a complex image as per the example below (from https://medium.com/@ssmaameri/ai-generated-qr-codes-with-controlnet-huggingface-and-google-colab-a99ffeee2210#:~:text=They%20actually%20work%2C%20and%20can,model%20(e.g.%20Stable%20Diffusion). ). Note that this conversion is currently restricted to short QRCode payloads such as a URL or VCard .
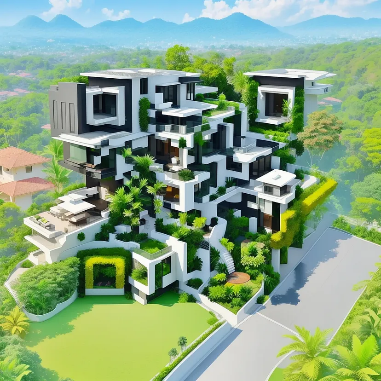
Size comparison of a PDF417 JS staging barcode to configure WiFi profile vs QRcode equivalent:
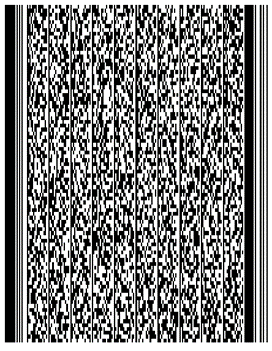
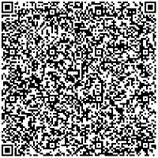
Both XML and JS QRcodes for the same staging profile can be included in the same area as one PDF417 barcode:

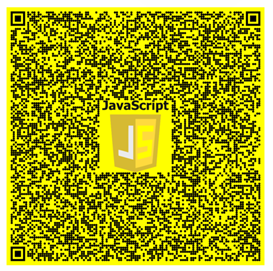
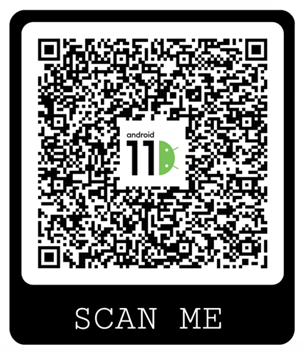
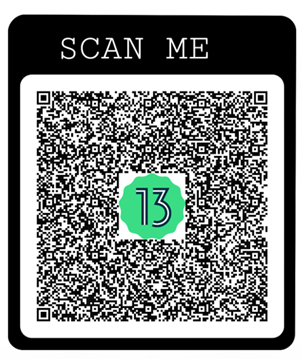
Example StageNow QRcodes
- Coloured background

- Different shape dots in the barcode (round dots in the sample below) :
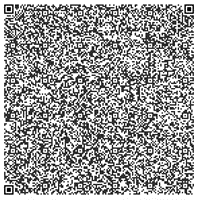
- Embedded company logo or product icon:

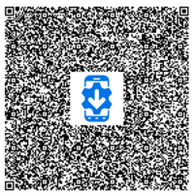
PC-Based Conversion Method (Recommended)
- Access conversion wizard here: http://airsetup.uk/airsetup.uk/airbeam/zebra/2024/qrcode/pdf2qr.html
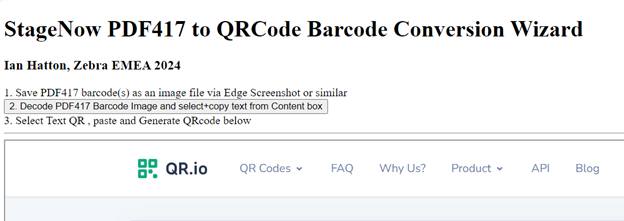
- This page guides the user through the conversion steps as follows:
- Save the PDF417 barcode as an image file. If viewing the PDF doc via Microsoft Edge you can press Ctrl-Shift-S to access the screenshot tool , highlight the barcode and then select Save to download it as a PNG image.
- Decode the barcode and copy the decoded text to the clipboard . Press the button to access the the online barcode decoder https://www.onlinebarcodereader.com/ . Select the barcode PNG image file downloaded previously and press Start to process. The decoded ASCII and hex data will appear – select and copy the ASCII data from the Content field in the form below – make sure that there are no additional space characters selected at the end of this data string.

3. In the QR.Io page included in the Wizard form , select Text as the QRCode type and paste the copied text into the field as shown below. The QRcode will be automatically generated as soon as the text is pasted :

4.Optionally use the additional settings in the form to change the background colour and add a logo to the centre of the QRCode e.g. as shown below:
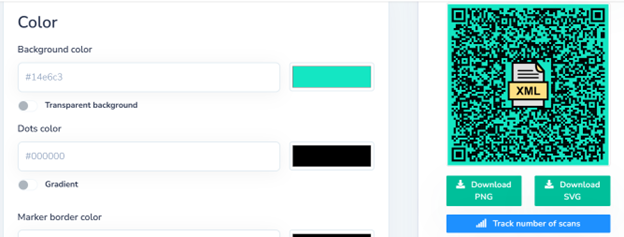
5. Test that the barcode is readable in the StageNow client on a Zebra device.
6. Either download the PNG file (this requires a user logon to the QR.io site) or just perform a screen snip to copy the image to the clipboard
7. Paste the image in the staging document for printing etc.
Optional Printing Step for ZSB printers:
In ZSB Designer, create a template with a QRCode (will work on any label size from 1.25” x 1.25” upwards). Paste the barcode content (from the Content field in the onlinedecoder form) into the QRCode text field:

- Print the label to check that it reads correctly.
- Note that this method may not work for larger barcodes , will require some experimentation to determine the maximum size of the barcode data which can be printed in this way
Device-Based Conversion Method
Method #1 – plain QRCodes
- Use a cleanbooted A11/A13 device with a preconfigured internet connection
- Open Chrome on device and scan the QRCode below to access the URL: https://goqr.me/
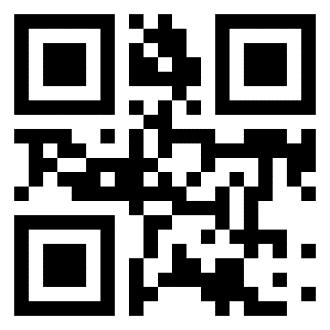
3. Highlight the text input field below and scan the existing PDF417 barcode:
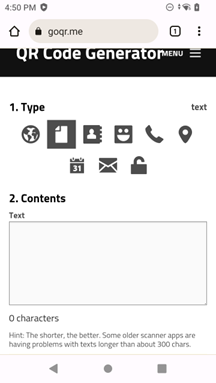
4. Scroll down to access the generated QRcode:

5. On another device, run StageNow and check that the barcode reads correctly and the profile is processed. If StageNow reports an error , the most likely cause is that the barcode data includes additional characters e.g. if the Datawedge Profile0 is not set to default, there may be prefix and/or postfix characters configured.
6. If no errors when reading the barcode , download the QRCode image via Download button on device and transfer to PC in order to create a QR Staging barcode document
7. Press refresh button in Chrome menu to scan another barcode
Method #2 – enhanced QRCodes
- Embedded logos and colour options are available using the enhanced QRcode generator at http://qr.io .
-
Open Chrome on device and scan the QRCode below to access the URL: https://qr.io/

3. Select the text option first and then select the text field before reading the PDF417 barcode.
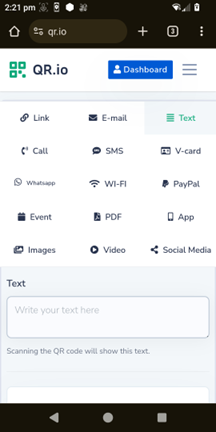
4. Scroll down to access the additional options such as background/foreground colours, embedded logo and frames
5. After selecting the options , a revised QRCode will be displayed as per the example below. The easiest way to save this code is via a screenshot on the device or if you have the device connected to a PC via Vysor or similar , you can crop the barcode directly from the PC screen
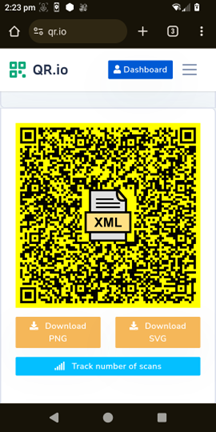
General Notes
- Multi-barcode profiles require a repeat of the steps above in order to convert each barcode in the profile
- This method works for converting both XML and JS barcodes
- Will also work with other 2D symbologies such as Datamatrix
- Make sure there are no prefix/postfix characters added (default) in Datawedge otherwise the barcode will not be valid

Ian Hatton