Enabling Bluetooth and Bluetooth Discovery on Zebra Link-OS Printers
Overview:
Many of Zebra’s Print DNA tools require Zebra Link-OS printers to have Bluetooth® installed, enabled, and discoverable. This blog will teach how to perform the following using Zebra Link-OS Printer and a Windows or Mac computer:
- Verify Bluetooth® installation
- Check if Bluetooth® is Enabled and Discoverable
- Enable Bluetooth® and Bluetooth® Discovery
Determine If A Zebra Link-OS Printer Has Bluetooth® Installed
To easily determine if a Zebra Link-OS printer has Bluetooth® installed, print a Zebra Network configuration label. If the printer has a Bluetooth® radio installed, the label will have a section for Bluetooth® settings on the bottom of the configuration label. If the label does not contain Bluetooth® settings, the printer does not have a Bluetooth® radio installed.
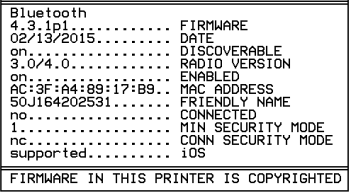
Enabling Bluetooth®
The Network Configuration Label shows if the Bluetooth® radio is enabled and discoverable too. Bluetooth® setting ENABLED indicates if the Bluetooth® radio is enabled (ON) or disabled (OFF). Bluetooth® setting DISCOVERABLE indicates if the Bluetooth® radio is discoverable (ON) or non-discoverable (OFF).
If the Bluetooth® radio is enabled and discoverable, Zebra Print DNA apps reliant on Bluetooth® can discover the printer; however, if the Bluetooth® radio is disabled, the Bluetooth® radio must be enabled to allow Print DNA Apps reliant on Bluetooth® discovery to find the Zebra Printer.
Enable and Discover Bluetooth® on Windows
To enable and discover Bluetooth® on Windows, the Zebra Printer Setup Utility for Windows must be installed on a Windows machine.
The download and installation of the printer setup utility may be found here:
Open the Zebra Printer Setup Utility. If there are not any printers installed, make sure the Zebra printer is connected to the Windows machine via USB and install the Zebra printer Bluetooth® needs to be enabled on.
Once the printer is installed, select the printer in the printer list, and click the Configure Printer Connectivity button.
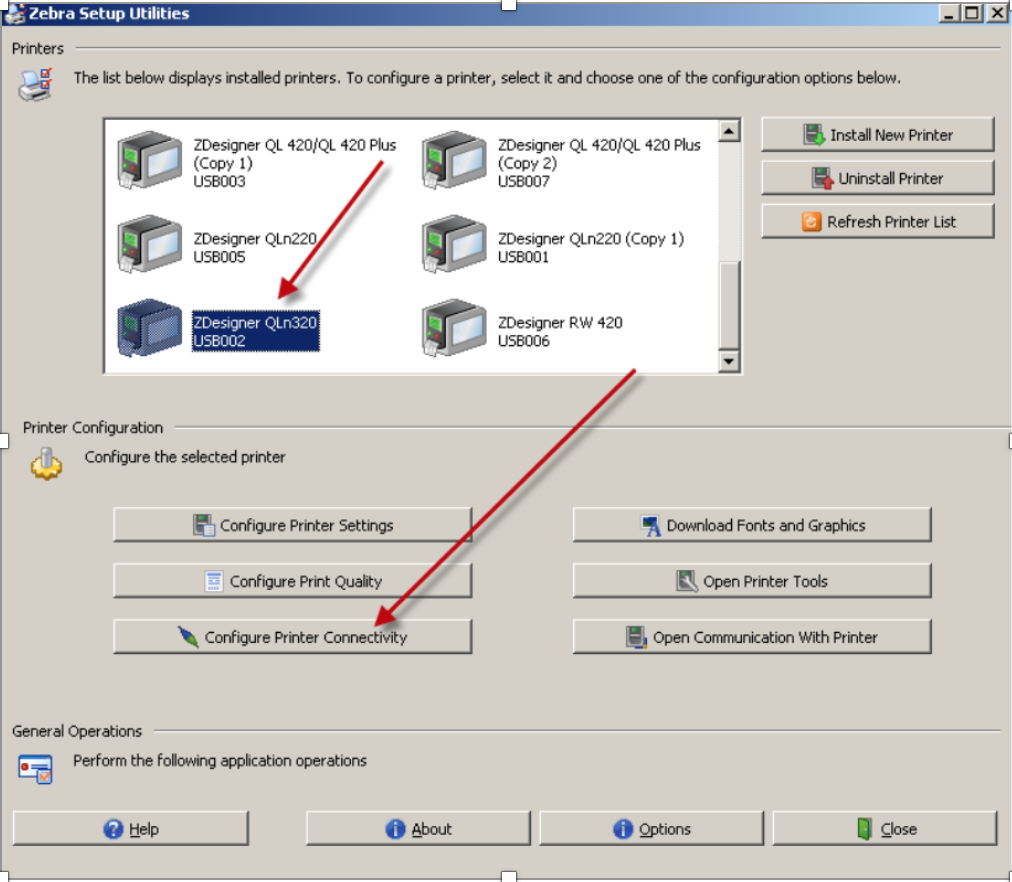
Choose Bluetooth® and click on the Next button.
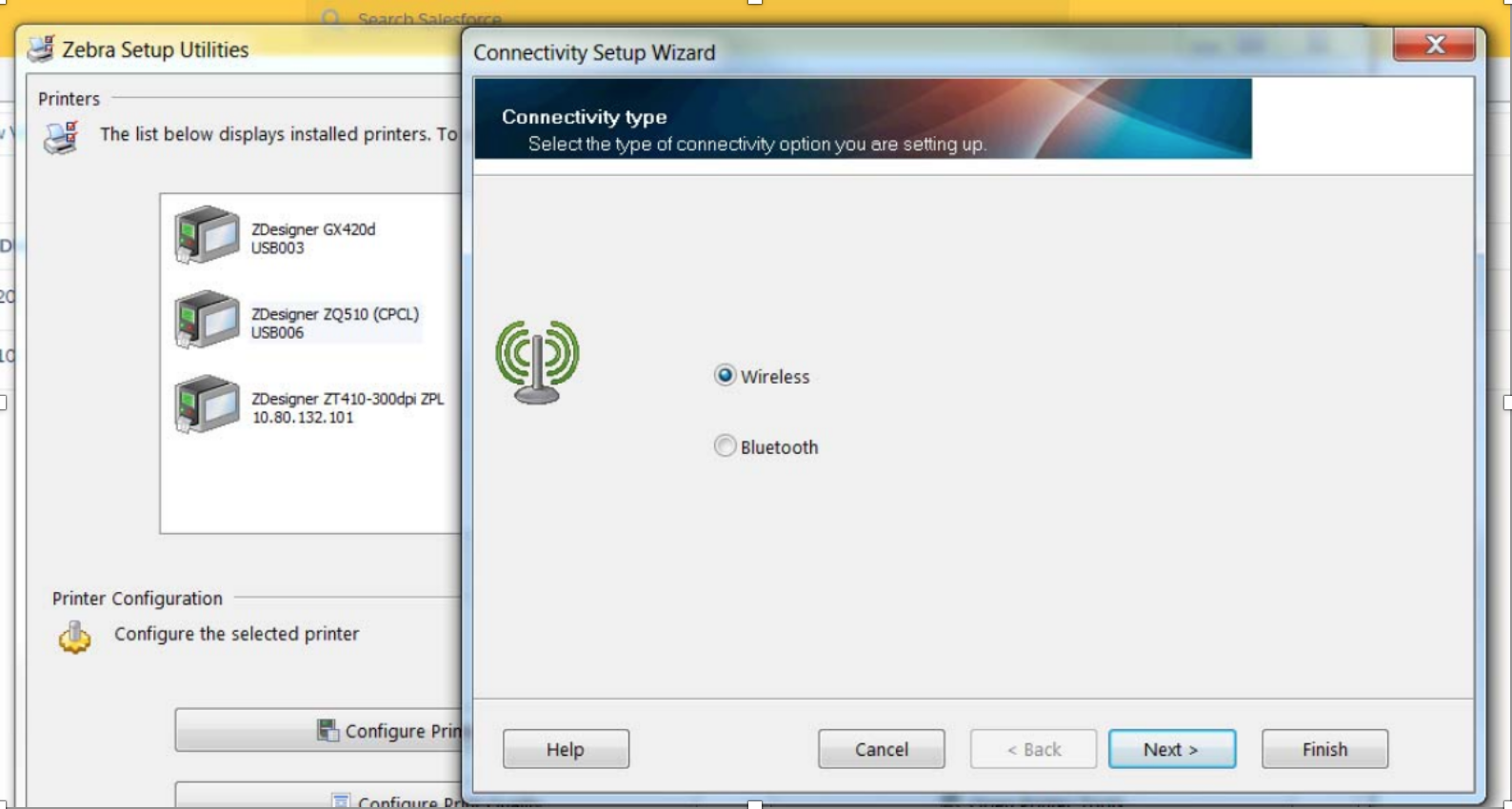
The Bluetooth® settings selector will appear. Check the Enabled checkbox to enable Bluetooth® for the Zebra Printer. Move the Discoverable drop down to On.
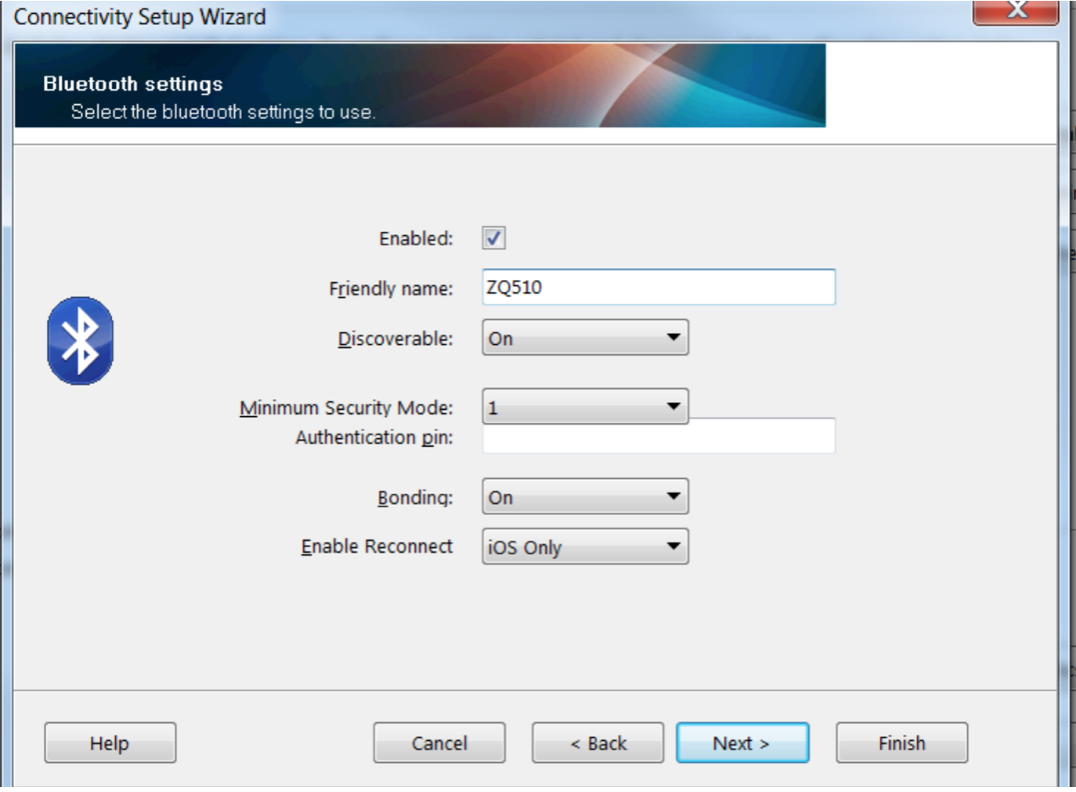
Once the Enable Blutooth® box is checked and the Discoverable drop down shows On, click the Next button.
The Zebra Printer Setup Utility will now generate commands that can be sent to the printer to change the Bluetooth® settings. Click the Next button when the command generation has finished.
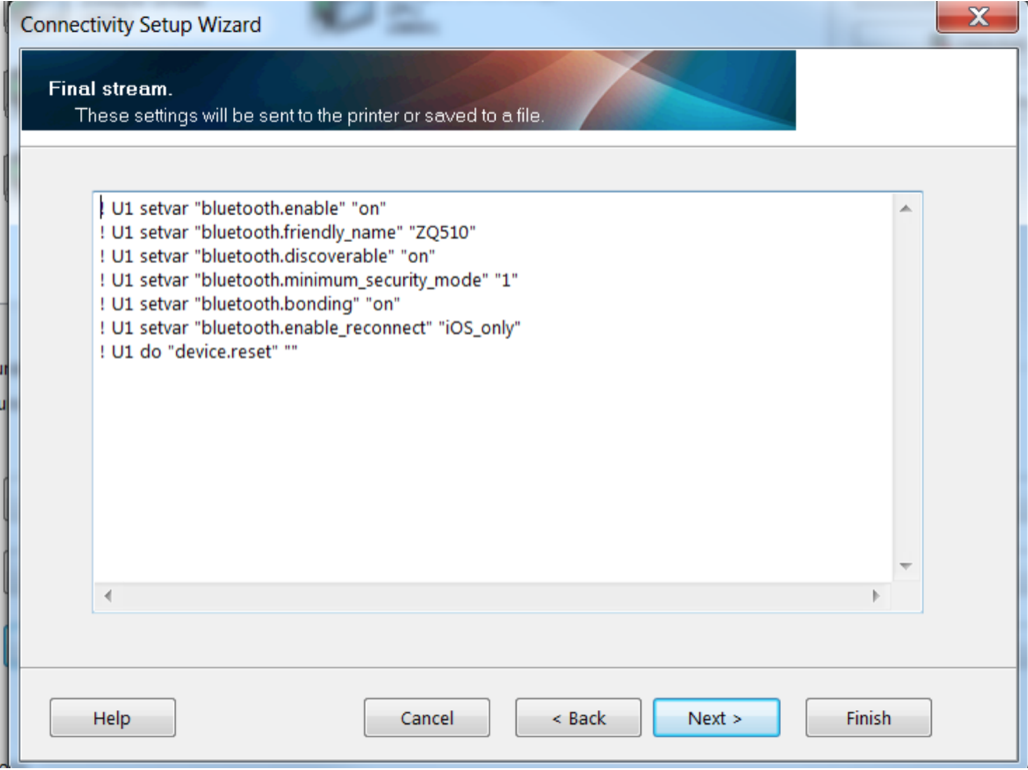
A prompt will appear asking to save the commands to file or printer, select the printer option and click the Finish button. The commands will be sent to the printer, which will reset upon completion of the commands sending. Bluetooth® will now be enabled and discoverable on the Zebra Printer.
Note: the Zebra printer needs to be connected to the Windows machine via USB for the commands to be sent to the printer successfully.
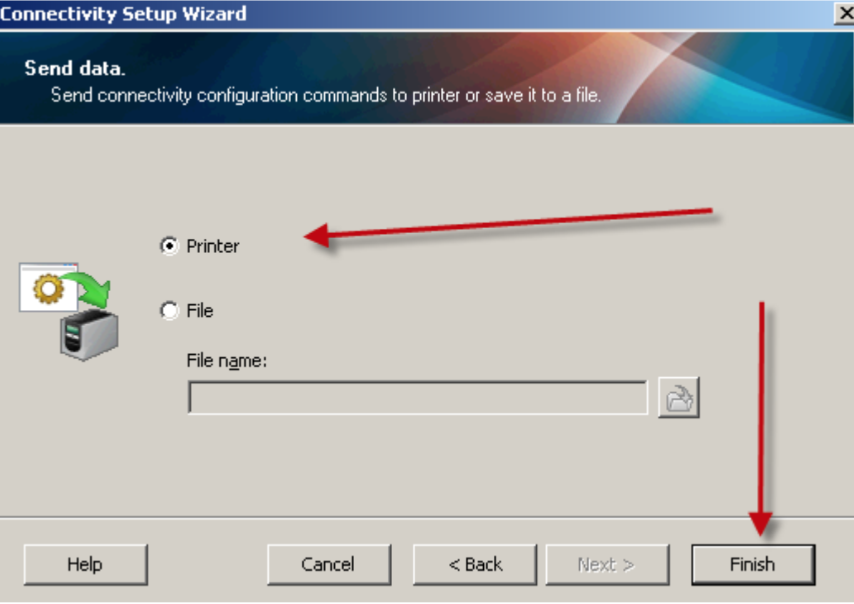
Enable and Discover Bluetooth® on Mac
Prerequisite: Install Telnet by any means.
Telnet into the Zebra printer. The IP for the Zebra printer may be found on the Network Configuration label:
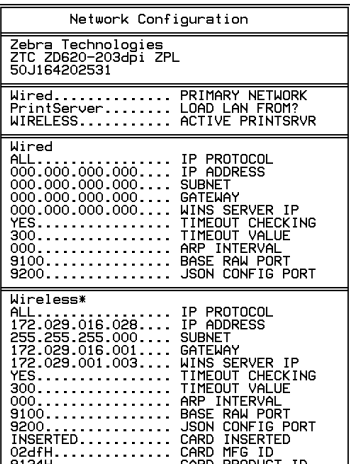
Telnet into port 9100. The Telnet command should look similar to the following: telnet IP_Addr 9100
Once connected to the printer, enter the following ZPL command, which will enable the Bluetooth® radio: ! U1 setvar "bluetooth.enable" "on"
Next, enable make the Zebra printer discoverable via Bluetooth® by entering the following ZPL command: ! U1 setvar "bluetooth.discoverable" "on"
To verify the commands have been successful, first enter ! U1 getvar "bluetooth.enable" at the Telnet window. This will retrieve the Bluetooth® enable setting and should return a new line showing "on" at the window. Next, enter ! U1 getvar "bluetooth.discoverable" at the Telnet window. This will retrieve the Bluetooth® discoverable setting and should also return a new line showing "on" at the window. These two commands will confirm that the bluetooth.enable and bluetooth.discoverable settings have successfully updated.
Final Steps For Mac Or Windows
To verify that Bluetooth® has successfully updated, print another Network Configuration label, which will show the updated settings.
Disclaimers:
Zebra Technologies blog, Enabling Bluetooth® and Bluetooth® Discovery on Zebra Link-OS Printers, is an independent publication and is neither affiliated with, nor authorized, sponsored, or approved by, Microsoft Corporation.
Mac and macOS are trademarks of Apple Inc., registered in the U.S. and other countries.

Courtney Adams


