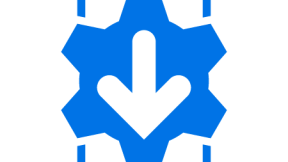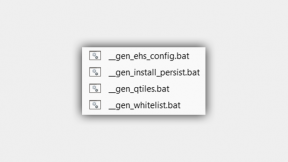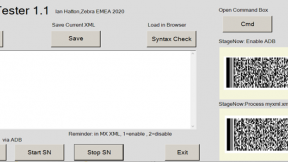Offline Zebra Android Licence Installation Utility
This blog details a method to install one or more offline Zebra licences on an Android device. Once the licence is installed this way, it does not need any network/server connection subsequently and will remain in place until the device is clean booted . This process is performed once as part of the device commissioning so the devices will be prelicenced before deployment at a customer site. Examples of licences which are supported by this process include Enterprise Browser, PTT Express and MDNA Enterprise.
Offline Zebra Flexera Licence Installation Utility v2
Overview
This procedure can be used to streamline access to a downloadable licence file (in the format of a .BIN binary file) for each customer device. Once the BIN file is installed on the device , it will be licenced for one or more Zebra software products and the licence will remain in place unless the device is Enterprise Reset (since the BIN file is only currently valid for installation for a period of 5 days from the date of issue) . No network connection to a licence server is required after installing the licence in this way. This process can be performed once as part of the device commissioning and is not required subsequently unless the device has either a main board swap (in a Repair Centre) or is clean booted.
Note that the utility detailed below is a guide & helper for accessing the BIN file and is not an official Zebra-supported tool i.e. use at your own risk.
Procedure
- Download the utility zipfile located at http://zebra.airsetup.com/licence/zebra_licence_installer_v2.zip. Extract contents to a working folder on your PC e.g. c:\zebra_licences
- Configure internet connection on device to licence
- On the PC , run the licencer.exe app
- Run Licence Manager app on device , select the appropriate licence server (Production or Test) and then scan or key the Activation ID’s for each product to be licenced. Note that a Datamatrix containing the Activation ID can be easily generated via cut and pasting the Activation ID into the input field below and pressing the Barcode button in order to generate the corresponding barcode.
Scan the barcode into the field below , select the appropriate licence server (Test or Production) and then press Activate
- Licence should be shown in list if activation succeeded :
- Enable ADB on device either manually or via scanning the StageNow barcode from the licencer utility:
- If not already installed on your PC , download and install the Zebra USB drivers from this link: https://www.zebra.com/us/en/support-downloads/software/drivers/android-usb-driver.html
- Connect device to PC via USB , press the Query button on the utility to query the deviceid of the connected device. If sucessful, a file named devinfo.txt will be created in the same folder as the utility. If not, check the connection by starting a command shell in the folder containing licencer.exe and typing adb devices (device serial number should be reported if the connection is working)
- Ensure that the required server is selected in the utility UI (default is Test):
- Press the Load button to load the deviceid into the utility field
- Logon to the Zebra licence server by pressing the button below and entering your access credentials.
- Licencing home page should be displayed after successful login:
- Press the ‘Download BIN’ button to download the licence BIN file for this specific deviceid :
- Download dialog below will appear , press the down arrow by Save to access Save As , browse to the licencing folder created in the first step and then save the file with unmodified filename.
- Press the Push button to push the downloaded licence file to the device via ADB
- Scan the StageNow barcode below from the licencer.exe UI in order to install the licence.bin file . Once this is done, the licence file will remain in place until the device is clean booted .
- Run Licence Manager on the device to verify that the deployed licence(s) are listed in the Licence Manager UI:
Ian Hatton, Zebra EMEA
August 2020

Ian Hatton