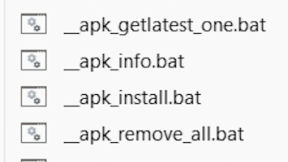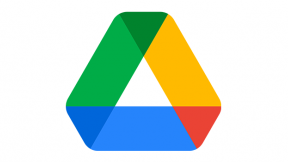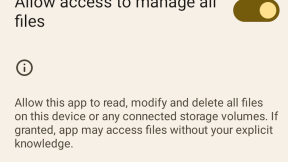Revised method for Deploying StageNow profiles to a remote FTP server
NB: This method is now superceded by the one detailed at Second Revised method for deploying StageNow profiles to a remote FTP server
The article located at Deploying StageNow profiles with a centralised FTP server describes a manual method of modifying a StageNow 2.x profile to allow staging from any FTP server. This blog and attached PC utility provide a revised method for doing this which should be easier to use and also provides a public staging server for users who do not require their files to be kept on a private server (which is also supported). Please note that this is a functional workaround and is not supported by Zebra directly i.e. use at your own risk.
1. Create StageNow profile and test with integrated SN Server
2. Export profile as a zip file using the ‘Export for StageNow’ button :
3. Open exported ZIP file and look for XML file contained in zip sub-folder:
4. Select XML file , copy and paste it into a folder on your PC (i.e. unzip it to a known location on the PC)
5. Run xml_Remote.exe – this utility will modify the exported XML to include the remote FTP server details
6. Chose File from menu and locate the exported/unzipped XML file:
7. Select Public Server from the menu if you want to deploy the files to an existing public FTP
server. Note that these files are not secure i.e. do not post any files on this server which you do
not want to be publically available. Enter the folder name for the project.
8. Select PrivateServer from the menu if you want to deploy the files to your own private FTP
server in which case you need to enter the required remote FTP server details I.e server name or IP
address, username , password,folder path on the server.
9. Select ProcessXML from the menu to process the XML. This will modify the existing FTP
paths to include either the public or private server info entered in previous steps and will write the
resulting modified file to the file _output.xml which will be located in the same folder as the input
XML file. Note that each separate file referenced in the input file will be located in a sub-folder in
the output file FTP paths starting at File1 as per the example below:
value="/enterprise/device/settings/datawedge/autoimport/dwprofile_EnterpriseBrowser.db" />
ser.db" />
value="/enterprise/device/settings/datawedge/autoimport/dwprofile_RhoElements.db" />
b" />
10. In StageNow Admin mode, select All Profiles and then Import Profile:
11.Select _output.xml for import and it should be imported and given the same name as the original
exported profile with a suffix indicating it is a copy
11. Select Home to see the imported profile. Select the profile and change the name via the pen
icon next to the existing name. Use a prefix to the existing name e.g. rem_ indicates this is a
remotely hosted profile.
12. Select Complete Profile and generate the barcodes. Do not attempt to edit the modified profile
as StageNow will not support edit of a profile modified in this way. If you need to change the
profile, edit the original copy , export it and process it again and then re-import it.
13. To deploy the files to your FTP server , you can copy them from the StageNow internal FTP
folder which can be accessed as follows:
a) In the Windows search box, type shell:appdata to open the AppData/Roaming folder.
Navigate to StageNow/AST/FTP/Settings and click on the Date Modied column to sort by
creation date i.e. latest folders should be at the top of the list.
b) Click on the first folder and you should see the last file in latest profile together with a TXT
file which is 0 bytes and contains the MD5 checksum in the filename
c) With a FTP client, connect to the public or private FTP server, navigate to the folder you
assigned to this project and select the sub-folder which has the highest number e.g. File5
d) Copy both files from the PC to the FTP server
e) On the PC, move back to StageNow/AST/FTP/Settings and select the next folder
f) On the FTP server, move to the next lowest sub-folder (e.g. File4) and copy both files from
PC to FTP server
g) Repeat for each file in the profile
14. You can check that you have the right files in right folders by comparing the contents of
_output.xml with the folder+files deployed on the remote server i.e. they should match exactly or
the profile will not deploy without errors.
15. Ensure you have an internet connection on the target device, run StageNow and scan the
generated barcode. If the profile fails with an error, try again in case there was a network disconnect.
If failure persists , repeat step 14 to check that the files deployed on the server exactly match the
content of the modified profile.

Anonymous (not verified)